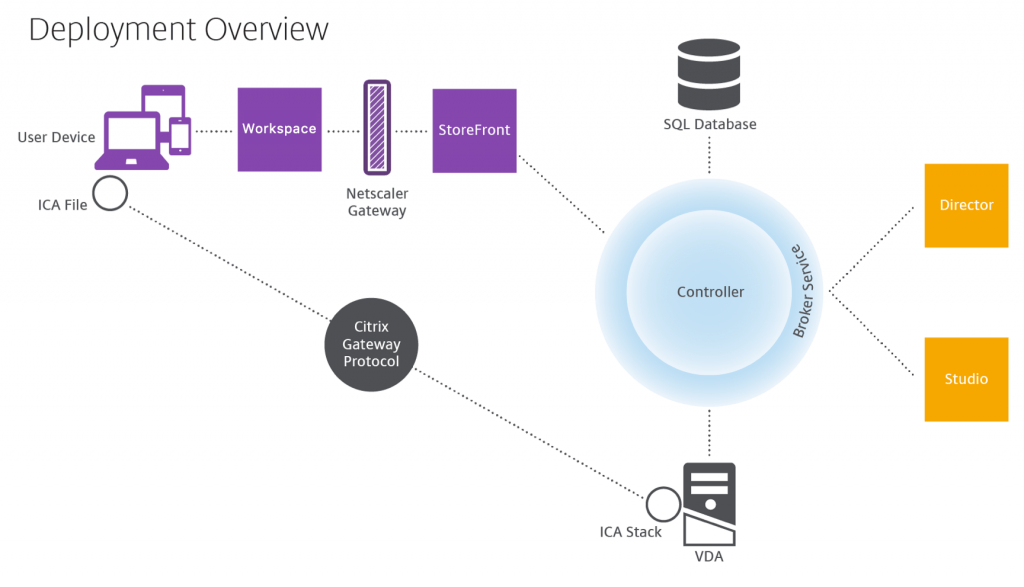
In an organization with more than 80+ users working on Citrix, the customer asked for a solution to deploy PowerBI for one or two users. The whole idea for this setup is that working with a heavy application like PowerBI does not interfere the other user’s performance wise, that are also working in the Citrix environment.
Use case: because this customer has a hybrid environment, we need to consider the following requirements for deploying PowerBI:
- Installing PowerBI on a laptop with a VPN client is not an option because of the lack of bandwidth
- The PowerBI data needs to be stored centrally and not on the user’s client device
- Publishing PowerBI is not an option performance-wise and because of integrations with other applications, like Excel
- The user needs to be able to work from home
So if you ask me, the VDA-Only solution is the best way to go. This way we can offer PowerBI to the user in an isolated remote desktop environment with more options for specifications. So, let’s set it up!
Deploy Virtual Machine
I will assume that you know how to roll out a VM. In this case, we will roll out a VM on VMware with the following specification.
- C:\ 80G
- D:\ 50G (depends on the need for PowerBI data)
- 4 vCPU
- 24G memory
- Install Remote Desktop Session Host role
Installation Virtual Delivery Agent (VDA)
Once the VM is ready, we can start installing the software needed.
- Make sure all Windows Updates and Antivirus software is installed
- Upload the software to the ISO library in vCenter and attach it to the new VM
- Install the VDA (same version as the Citrix environment)
- Click on Start for Virtual Apps
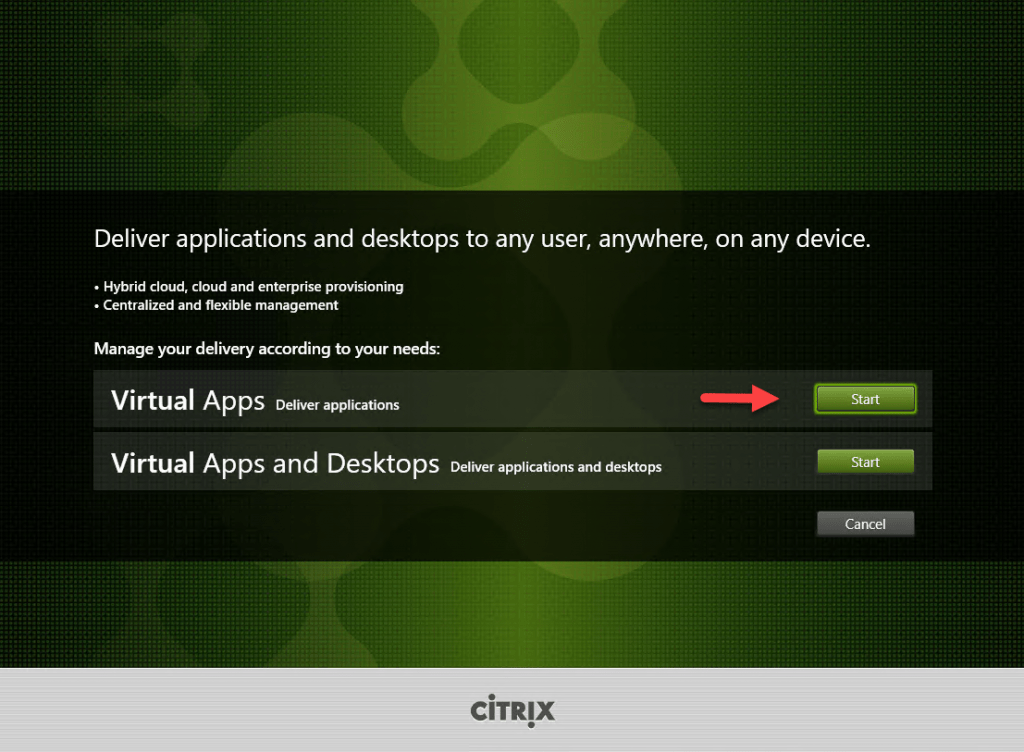
- Install the Virtual Delivery Agent for Windows Multi-session OS
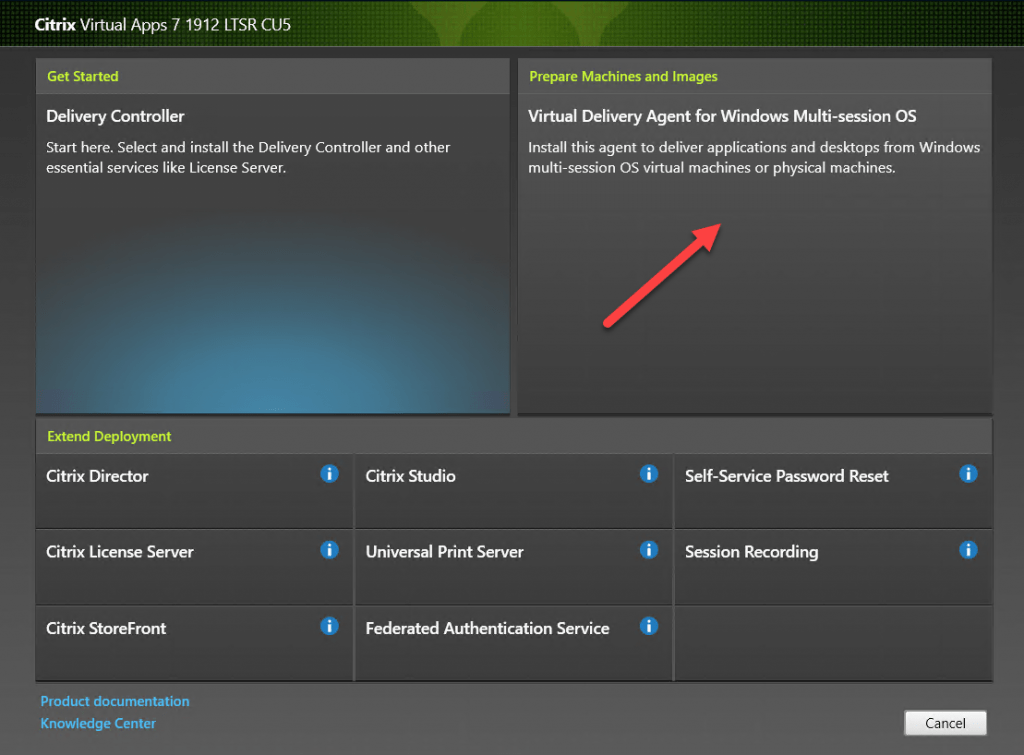
- Choose the option Enable Brokered Connections to a Server
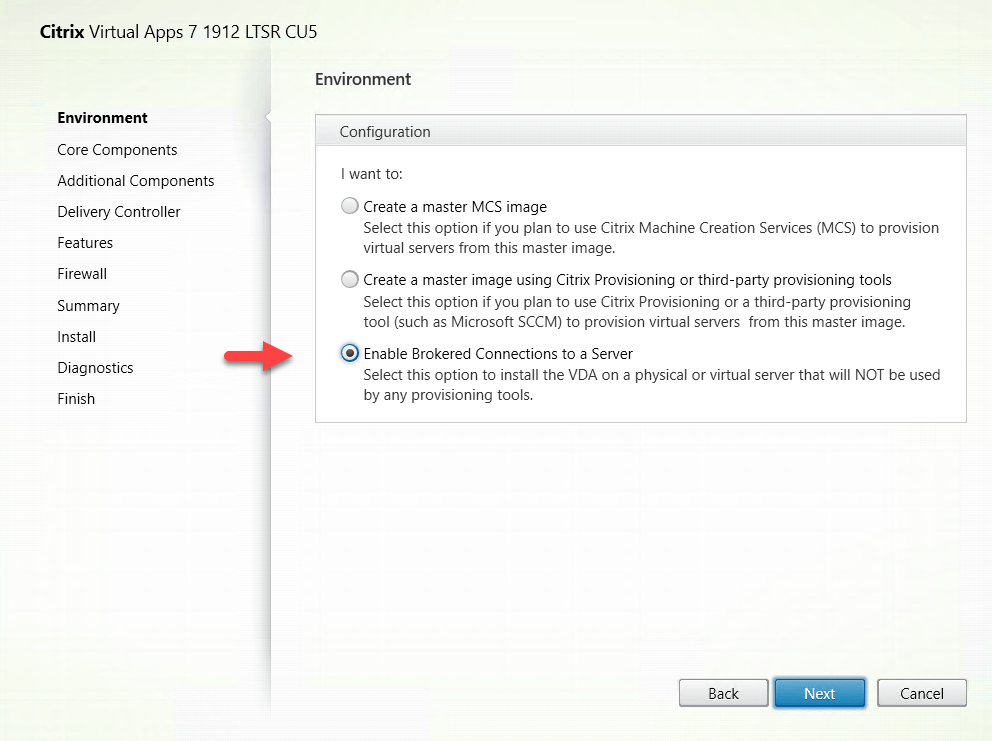
- Install the Citrix Workspace App
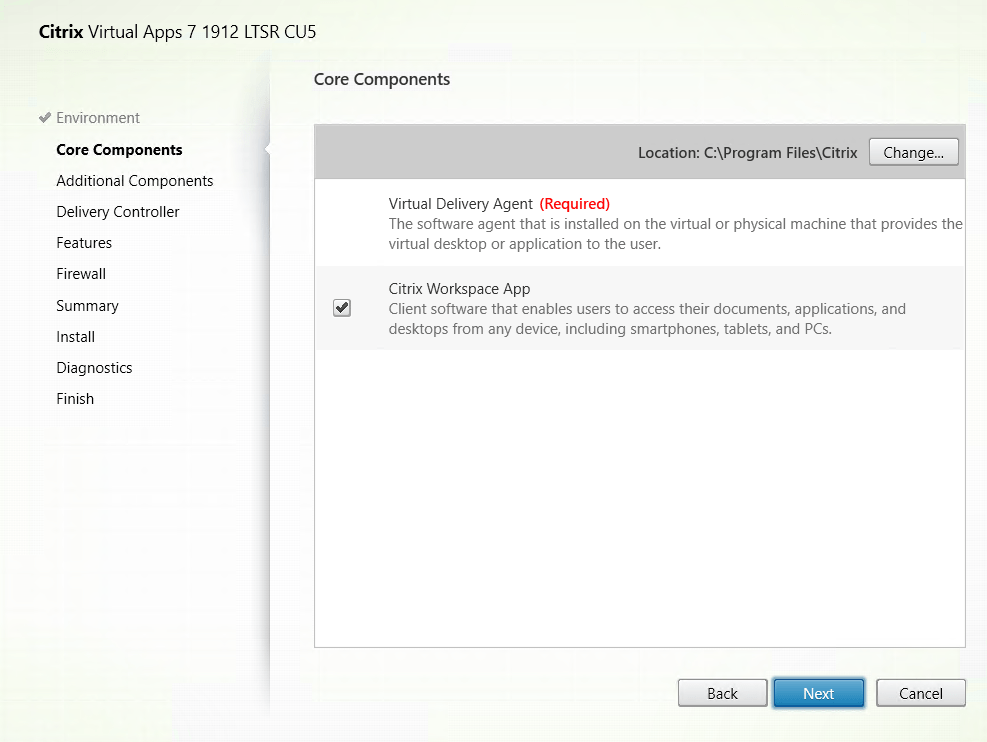
- Select the options needed
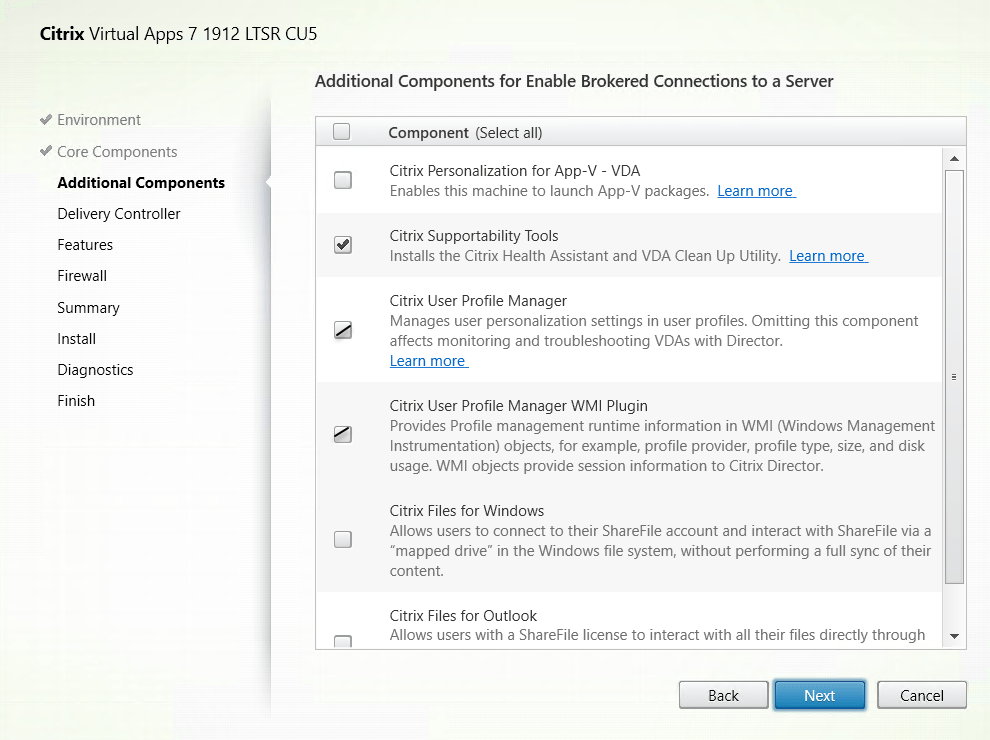
- Add the Delivery Controller
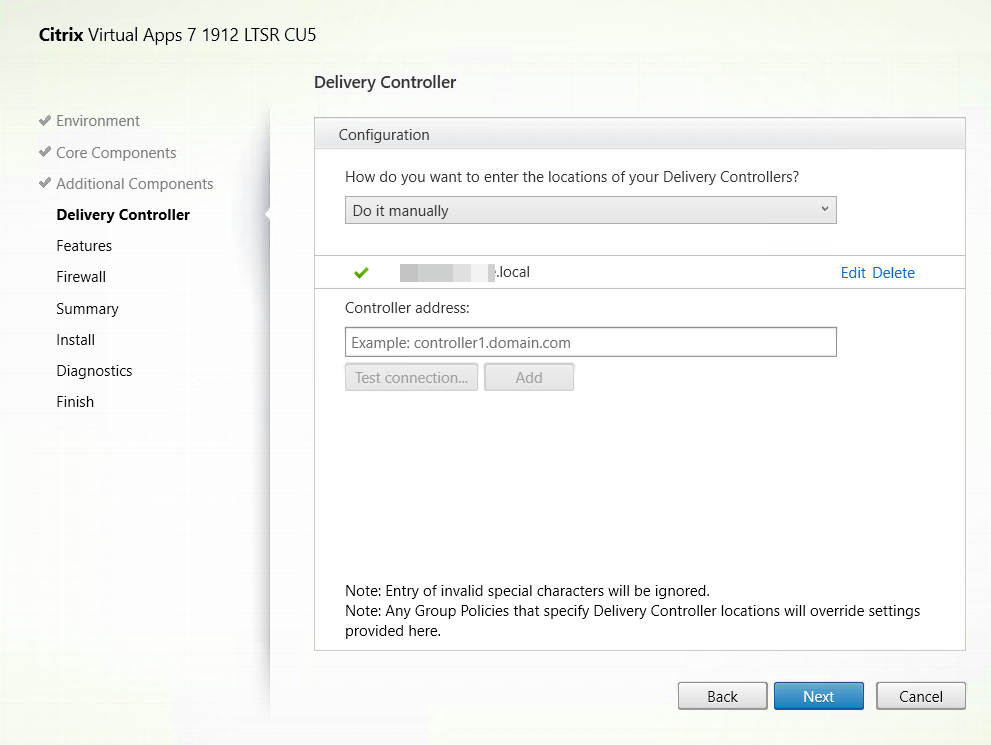
- Select all Features
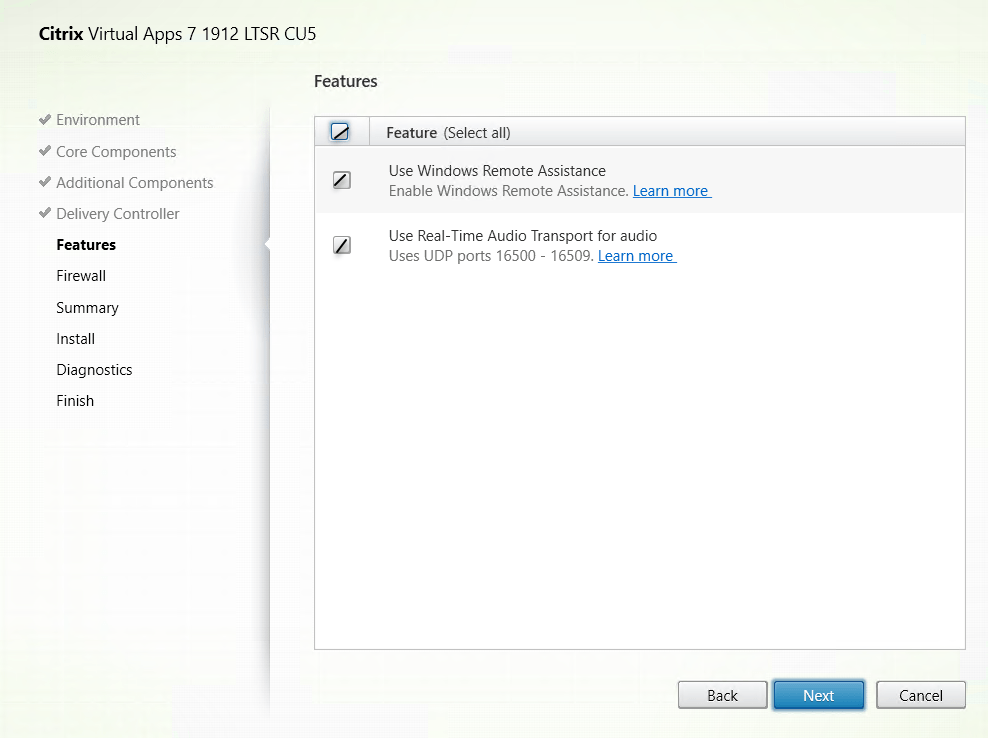
- Click on Next
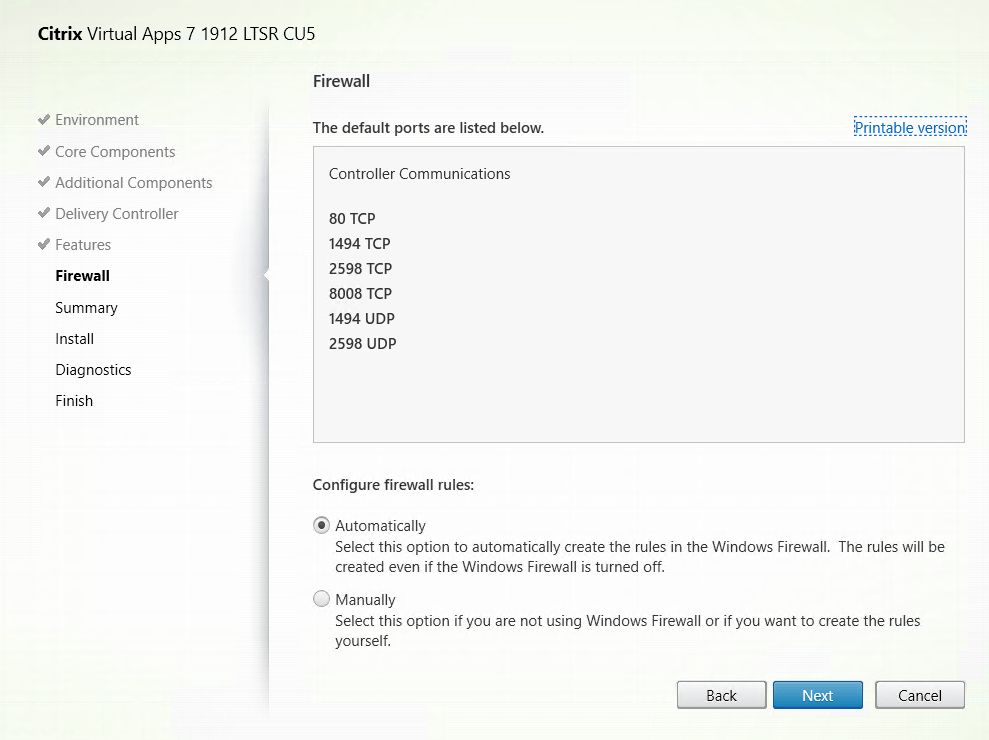
- Click on Install
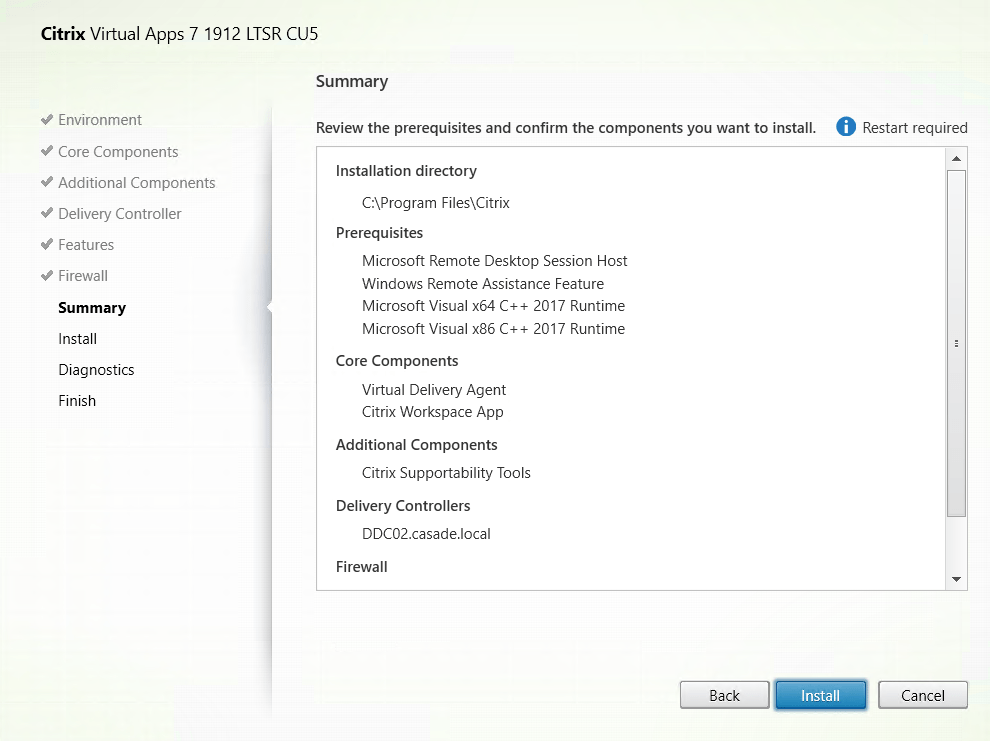
- Uncheck Collect diagnostics information (that’s the option I prefer) and click on Next
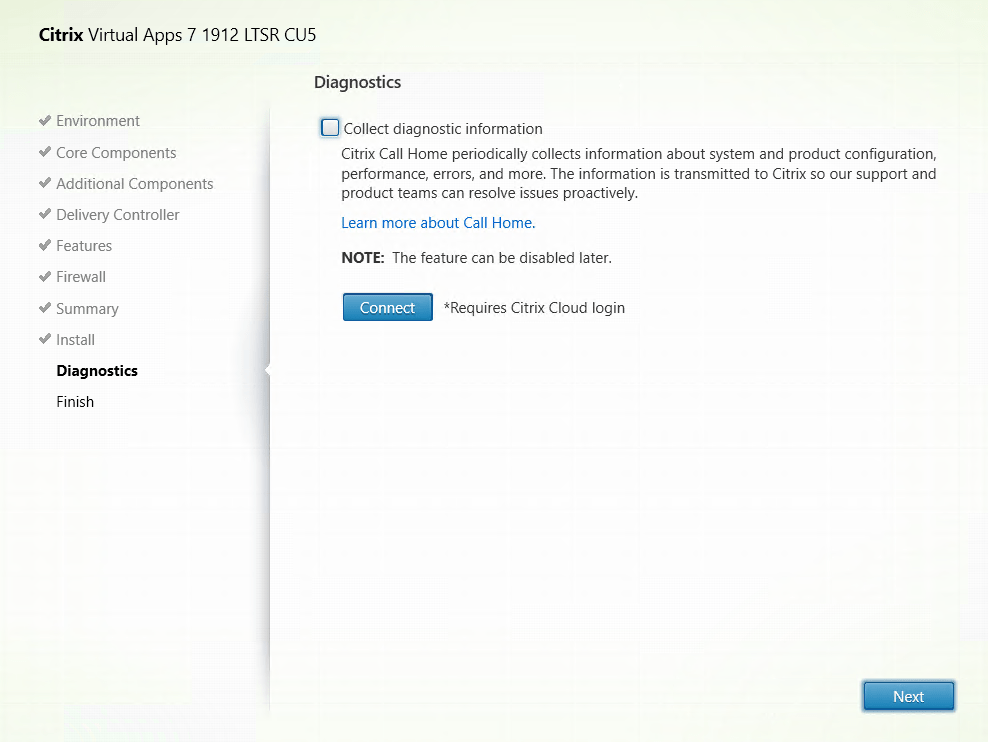
- Now click on Finish and reboot the machine
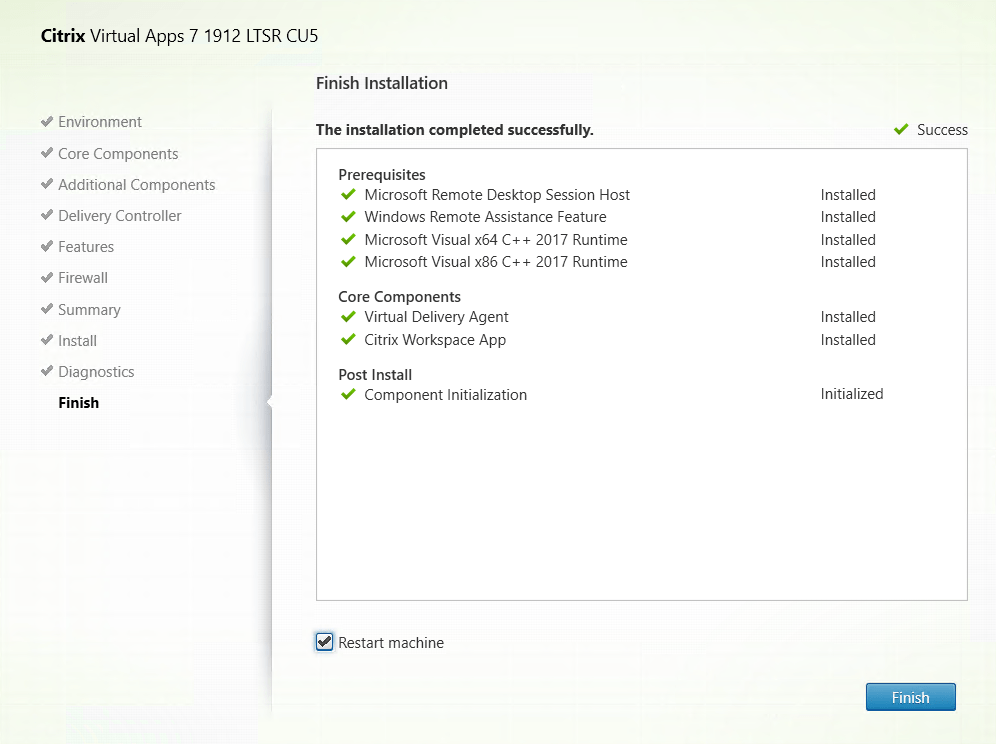
The Citrix VDA is now installed.
Create Machine Catalog and Delivery Group in Citrix Studio
Now we need to create a Machine Catalog for the VDA-only VM setup. To grant access to the server, we also need to create a Delivery Group.
- Login on the Delivery Controller (DDC) and open Citrix Studio
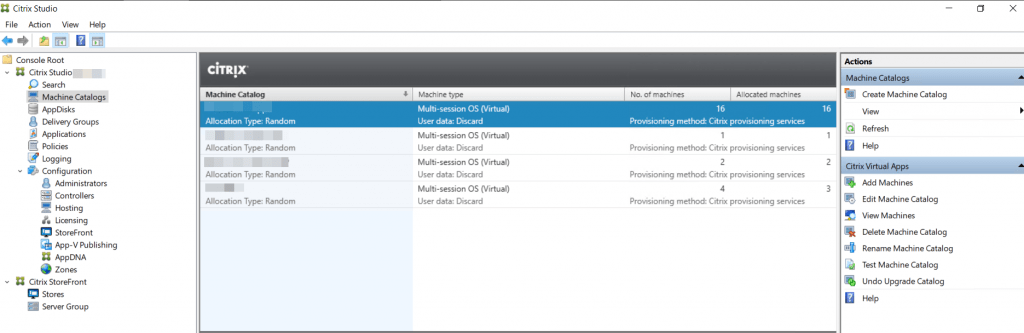
- Now create a new Machine Catalog. Right-click on Machine Catalog and click on
- Select the option Multi-session OS and click Next
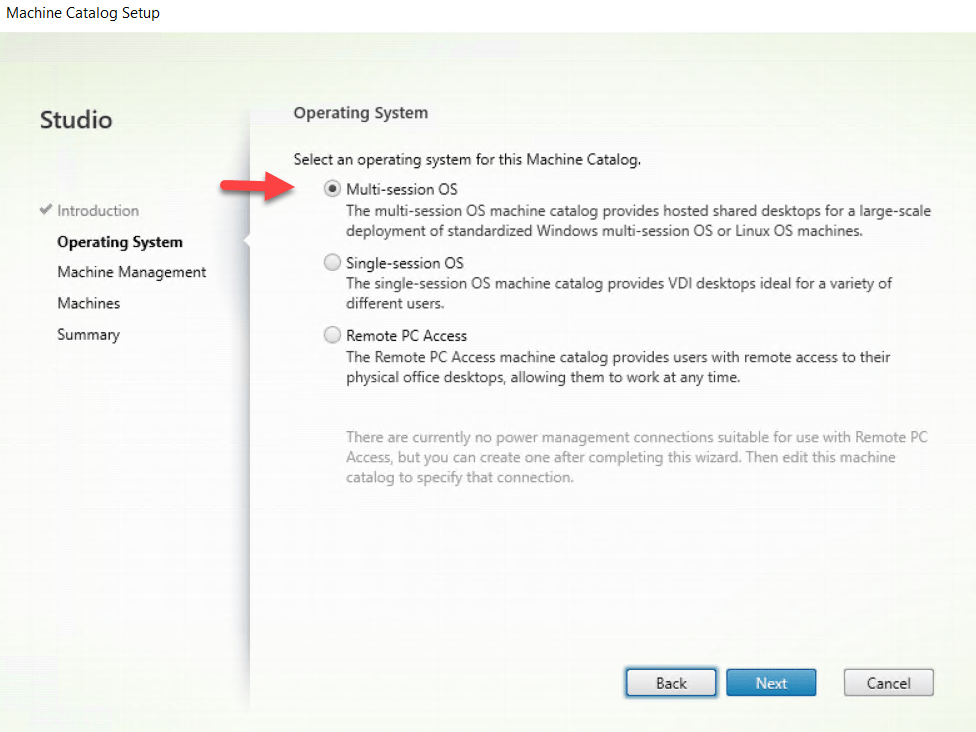
- Select the options Machines that are not power managed and Another service or technology
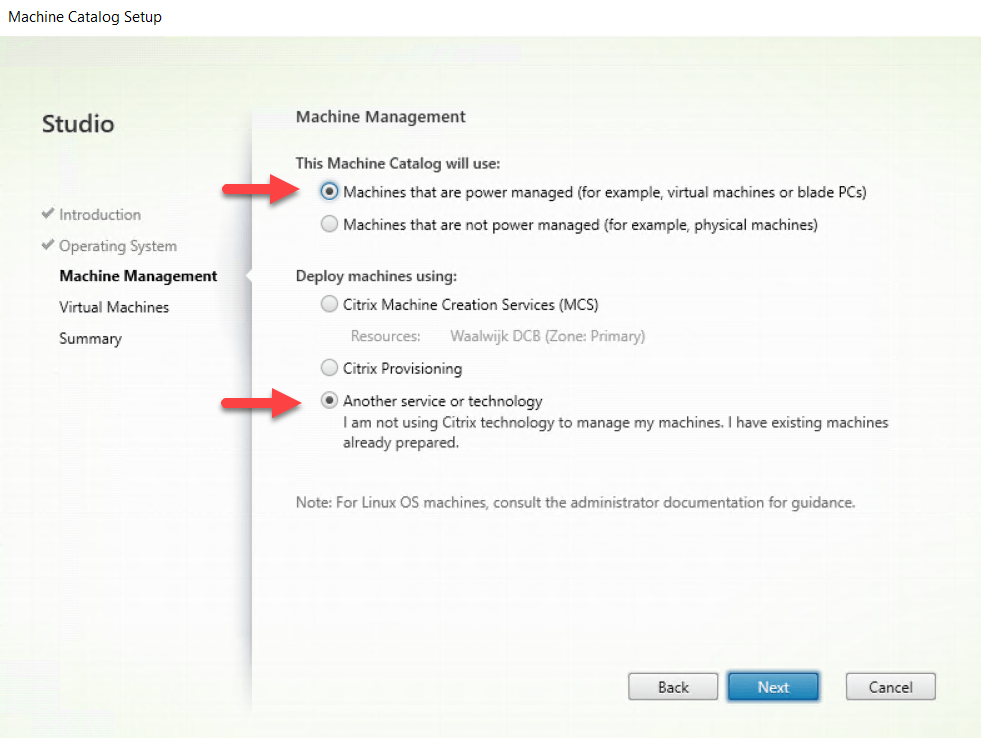
- Click on Add VMs..and select the newly created VM on the hypervisor
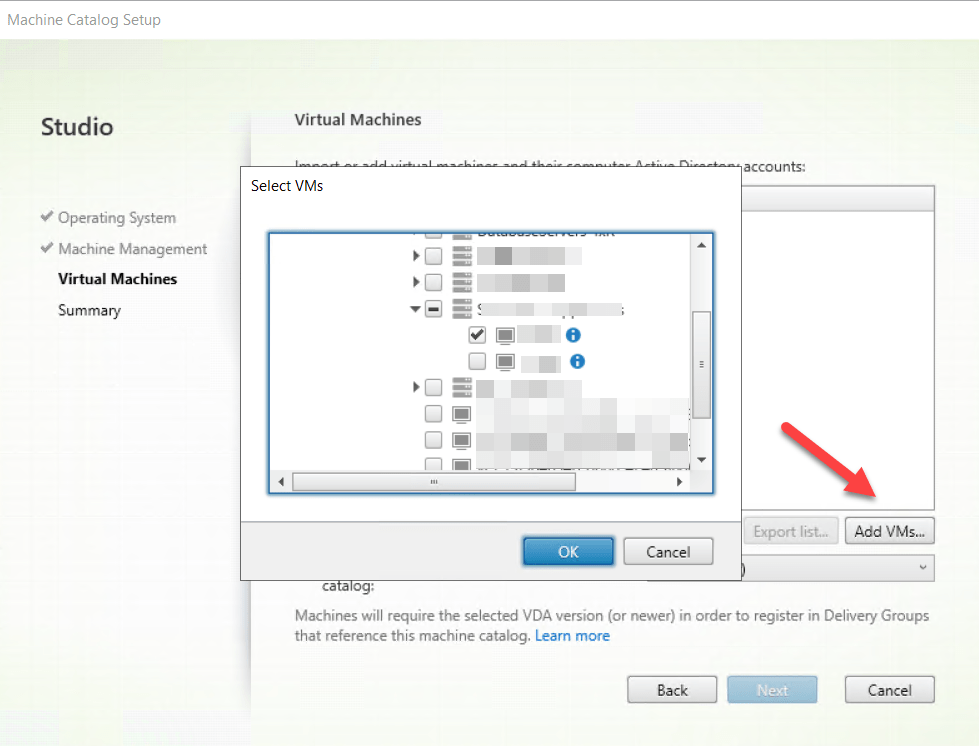
- Now we need to add the Computer Account. Click on the dots … and add the Computer Account of the newly created VM and click on Next
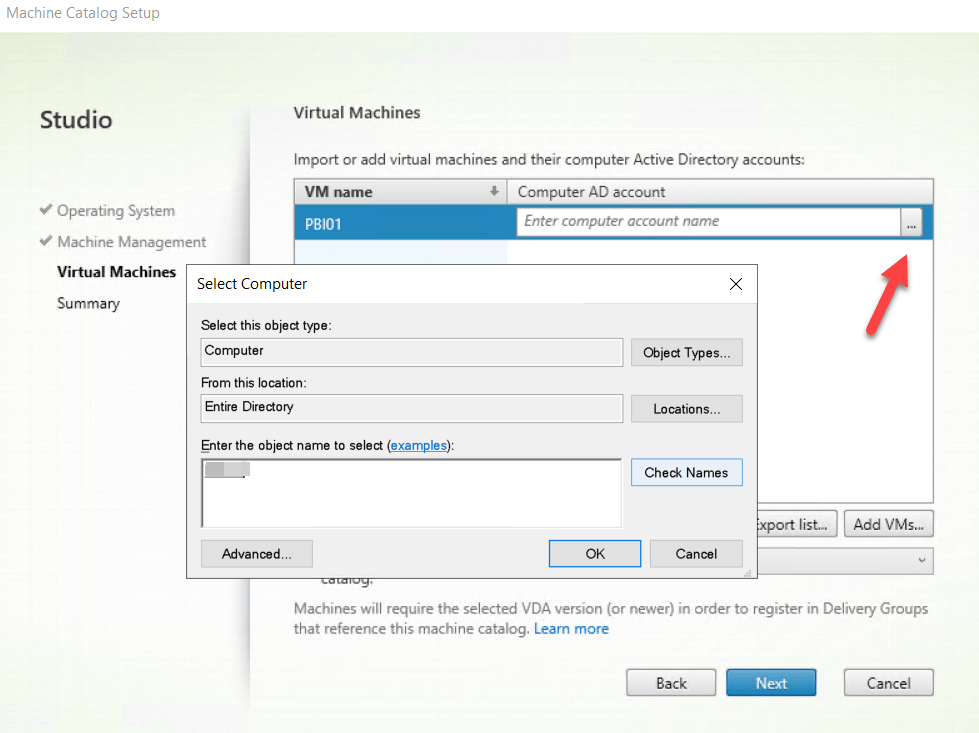
- Give the Machine Catalog a name and click on
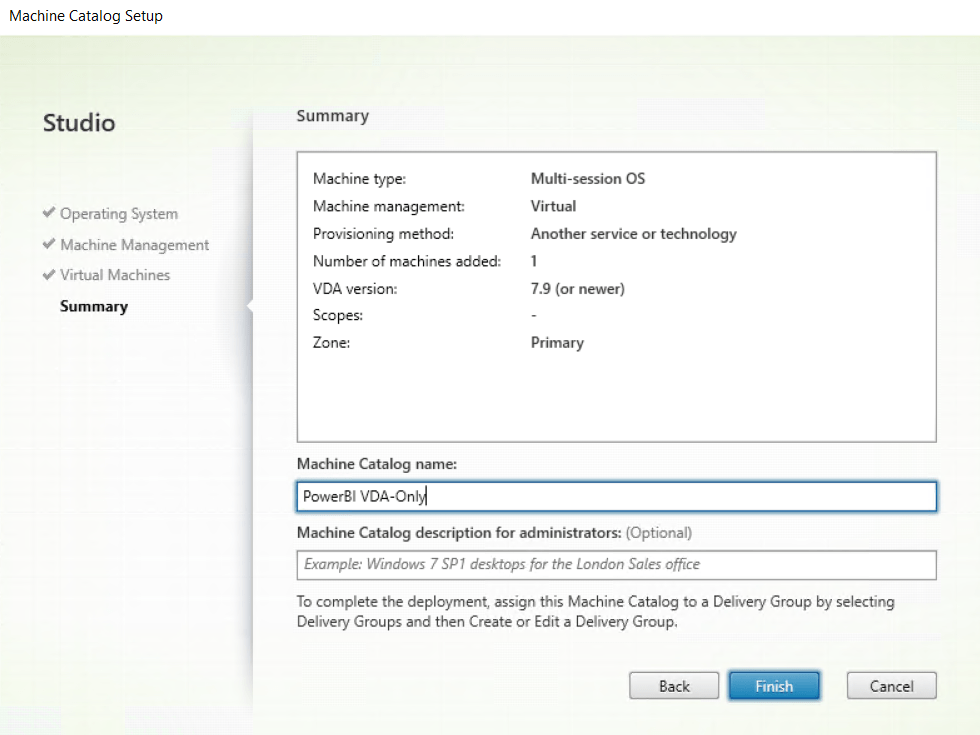
The difference now is that the User data is on the local disk and the provisioning method is manual.

Now we can create a Delivery Group to allow access.
- In the left tree right-click on Delivery Groups and Create Delivery Group
- Now select the Machine Catalog created in the previous steps
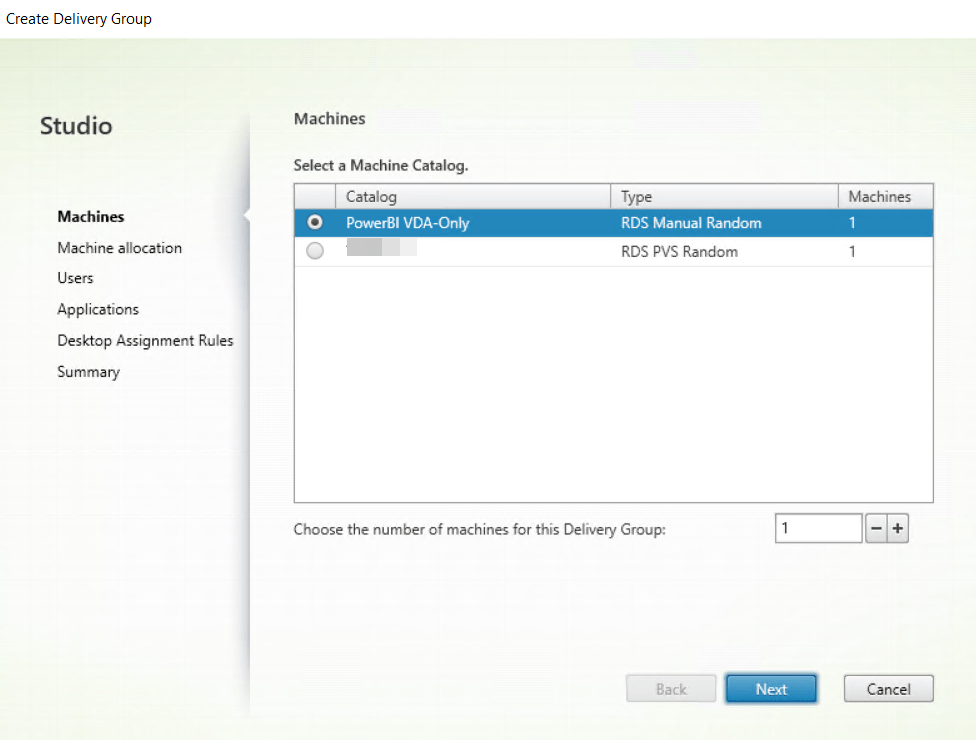
- Check the option Restrict use of this Delivery Group to the following users. My advice is to create and use a security group, so you can easily grant or remove access
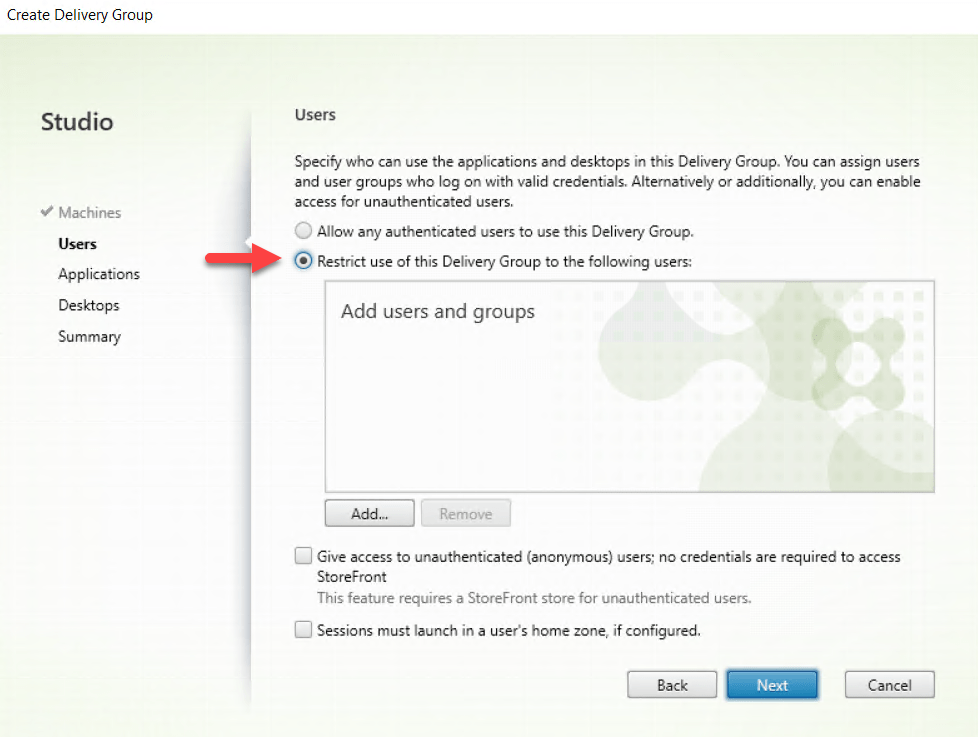
- No need to add applications, so click Next
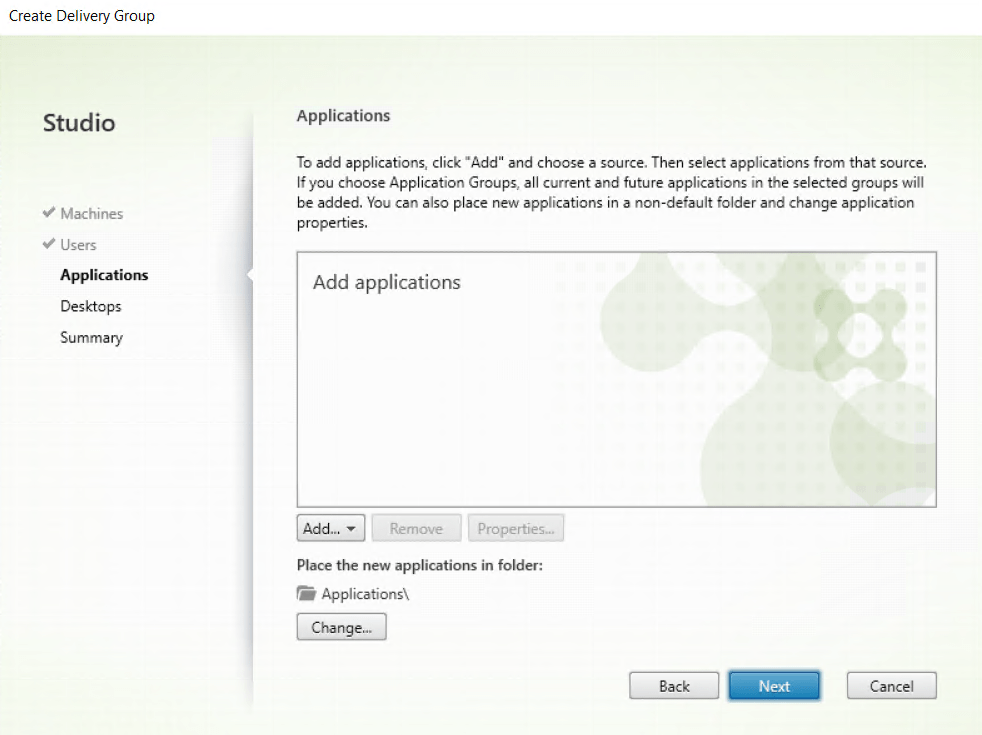
- Now Add assignments. Click on Add.. and fill in the display name for the desktop. Click on OK and click Next
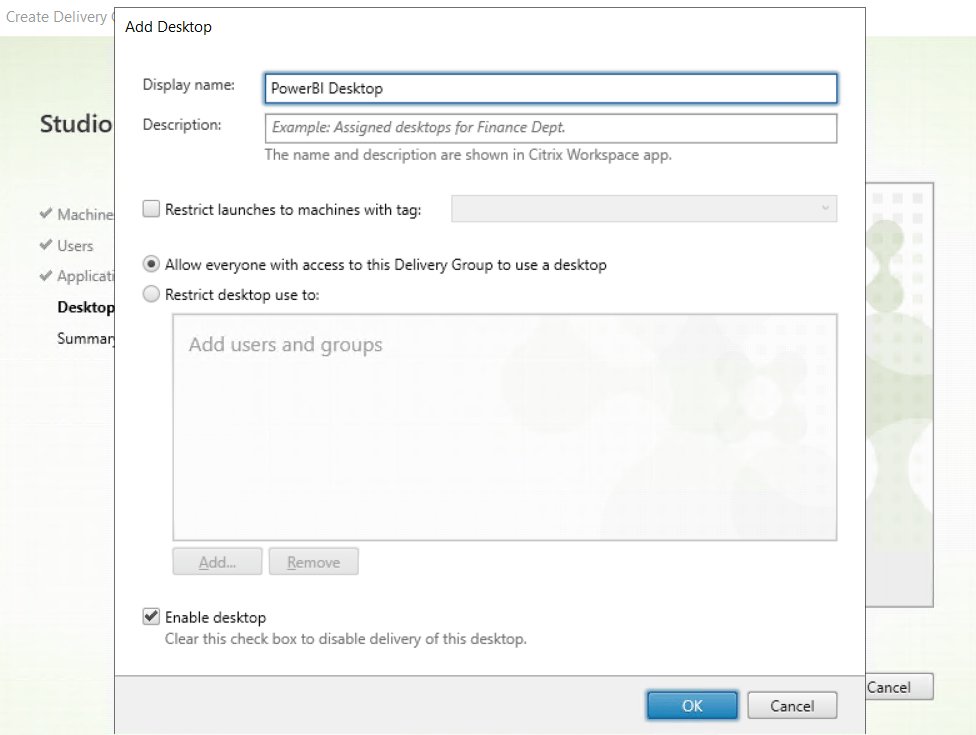
- Give the Delivery Group the same name as the Machine Catalog
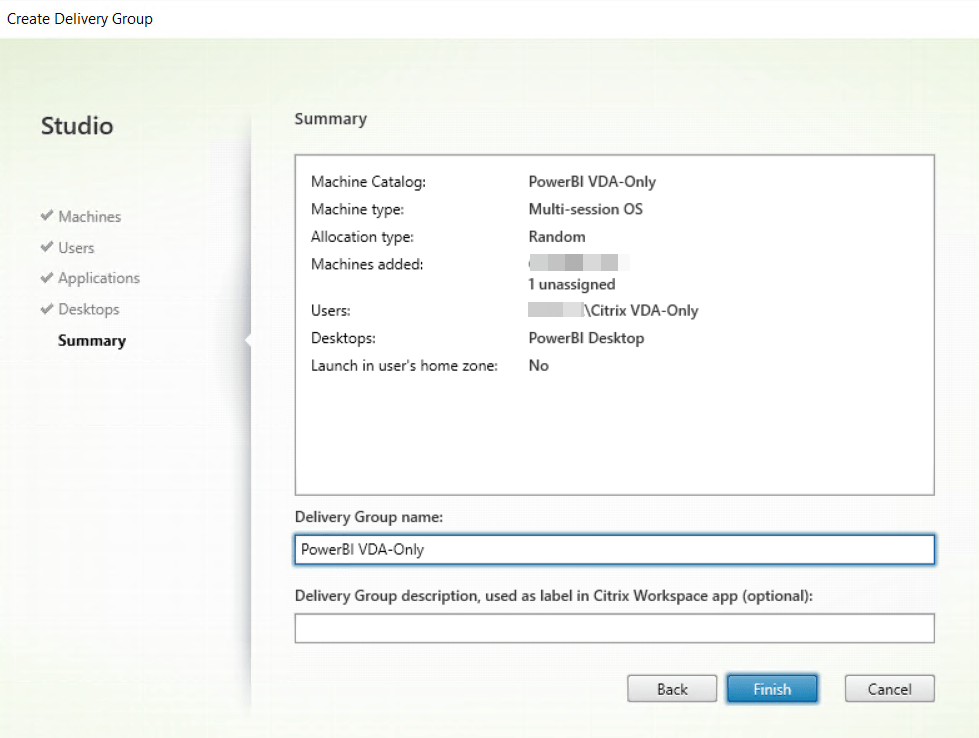
Now if you enter the Delivery Group, you can see that the machine is registered.

To test if you can log in to the new VM, browse to StoreFront or the NetScaler and click on the PowerBI Desktop.
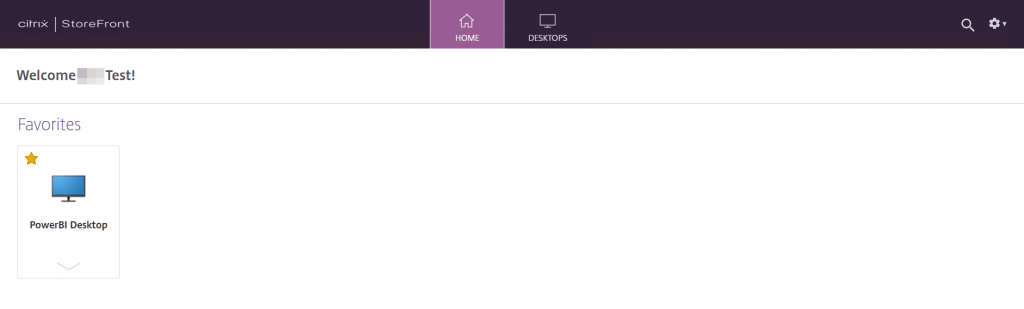
Tip! if the user is working on the Citrix environment and is also logged onto the server for PowerBI, it’s easy to switch between sessions using the dropdown menu on the top of the screen.

RDS License
For this new PowerBi server, I created a separate OU. All you need to do is create a new GPO for the RDS License Server. In this case, I did not create a new policy, but used the Citrix Machine Policy and attached it to the OU. Now the new VM will get all the Machine Policies needed, including the RDS License Server setting (how you configure this, really depends on the environment in how GPOs are configured).
Installation PowerBI Desktop
Depending on the need for PowerBI, you may need to configure some feature settings for PowerBI. In this case, we only need to install the PowerBI Desktop software.
- This is nothing more than a Next Next Finish installation
Summary
The VDA-Only setup is a setup I use more than once. This setup is useful if the application you need to install isn’t an application you can publish using Citrix Published Applications (check this article by Carl Stalhood) and needs more specific specifications. I hope I was able to give you an idea of what is possible to deliver isolated applications differently, besides the published applications or desktops. If you have any questions, please let me know.